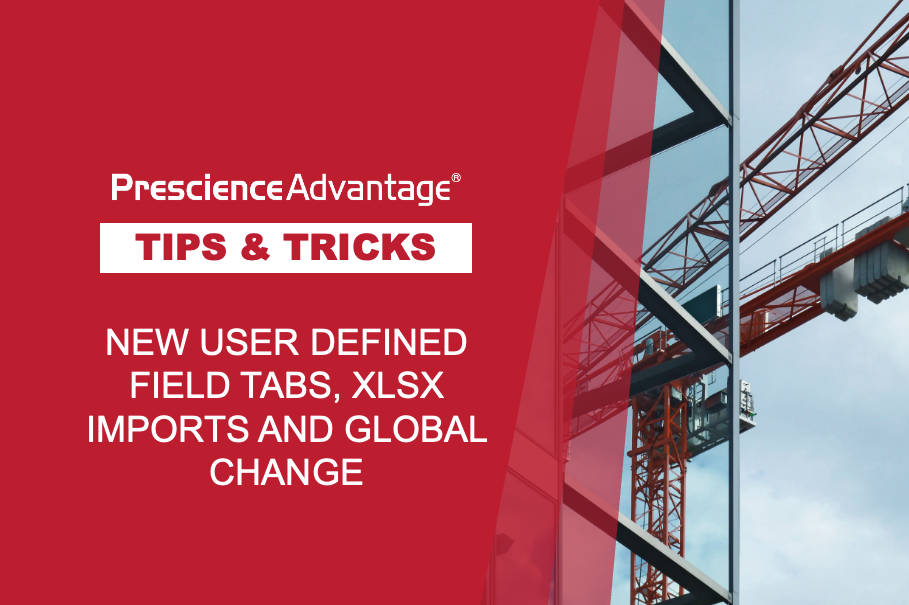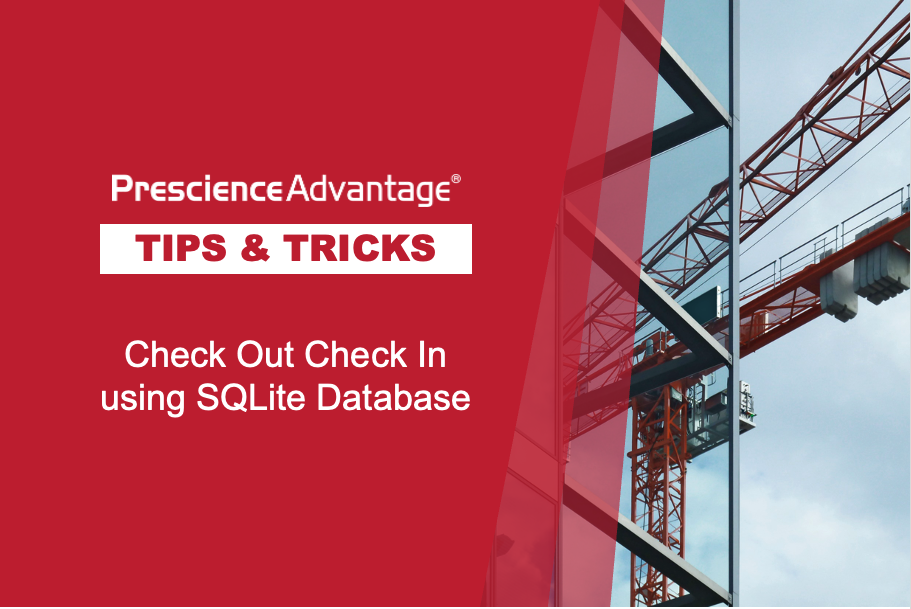The P6 Team Member suite of applications, compatible with Primavera EPPM P6 R8.x and later, is designed for individual users or team members to record task statuses without the need to learn an enterprise project management application.
The P6 Team Member applications include the P6 Team Member Mobile App and P6 Team Member Web. These applications provide quick, convenient and easy access to assign tasks using the platform or device that best suits the way your team works.
For example, the P6 Team Member Mobile App is the perfect companion for Primavera P6 EPPM, especially for team members on the go. Individual contributors can easily view and update assigned tasks using their iPhone, iPad, iPod Touch or Android devices. The simple interface allows for quick status updates so a project schedule remains accurate and timely. Tasks are listed in priority order, allowing team members to focus on the most important tasks first.
This post will illustrate the functionality of Team Member and how it supports the update of Project Activities. Also covered, is the Approval process which enables Project Managers to review updates before they are applied to Projects.
Using Team Member
Viewing work status updates is more efficient with the use of Team Member. We will demonstrate how individuals working on projects can view and update all work currently assigned to them, e-mail others regarding the task, and view Predecessor and Successor tasks.
All tasks can be displayed based on their status as seen below. Starred tasks signify importance. For example, you can star all your high priority tasks or, you can star all tasks you are currently working on to make it easier to view your current workload.
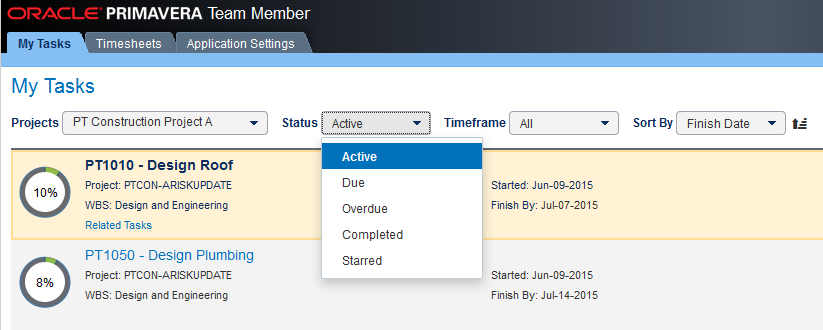
Team Member Functionality
The easy to use interface enables users to interact with P6 via Team Member without having to learn full P6 functionality. Team Member Web runs on tablets, iPhones, and Android devices in addition to web browsers, which is beneficial for people always on the move.
The Screen capture below shows the main task pane, which acts like a home page, in Team Member.
In this window there are three tabs that may be available to use: My Tasks, Timesheets, and Application Settings.
The tabs available to users will depend on their individual User Privileges. You can open and view a timesheet and report actual work time if an administrator or project manager has designated you as a timesheet user. If you have not been designated as a timesheet user, the Timesheet view will be unavailable to you. Depending on how your organization tracks actual work, you might be required to report actual work time in the My Tasks page.
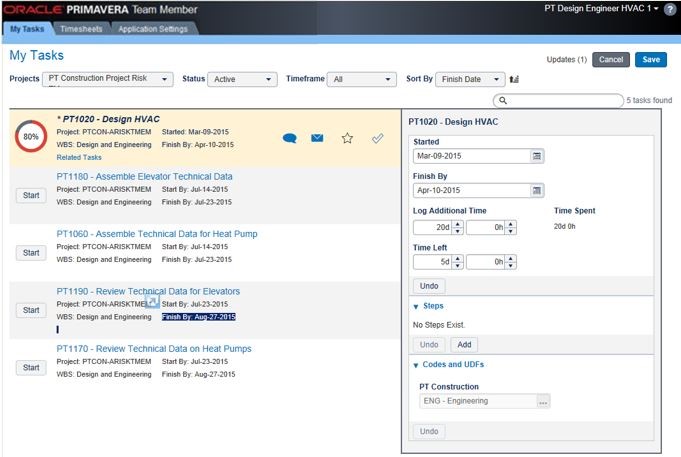
Working with Assigned Tasks
When a user selects a task in the tasks pane, the appropriate panels on the right, which include the Progress panel, Steps panel, Activity Codes and UDF panel, can be used to update Activities. The Notebooks and Related Tasks are links which deploy update panels where changes can be made by the Team Member User. The Discussion function and Email are also enabled in Team Member.
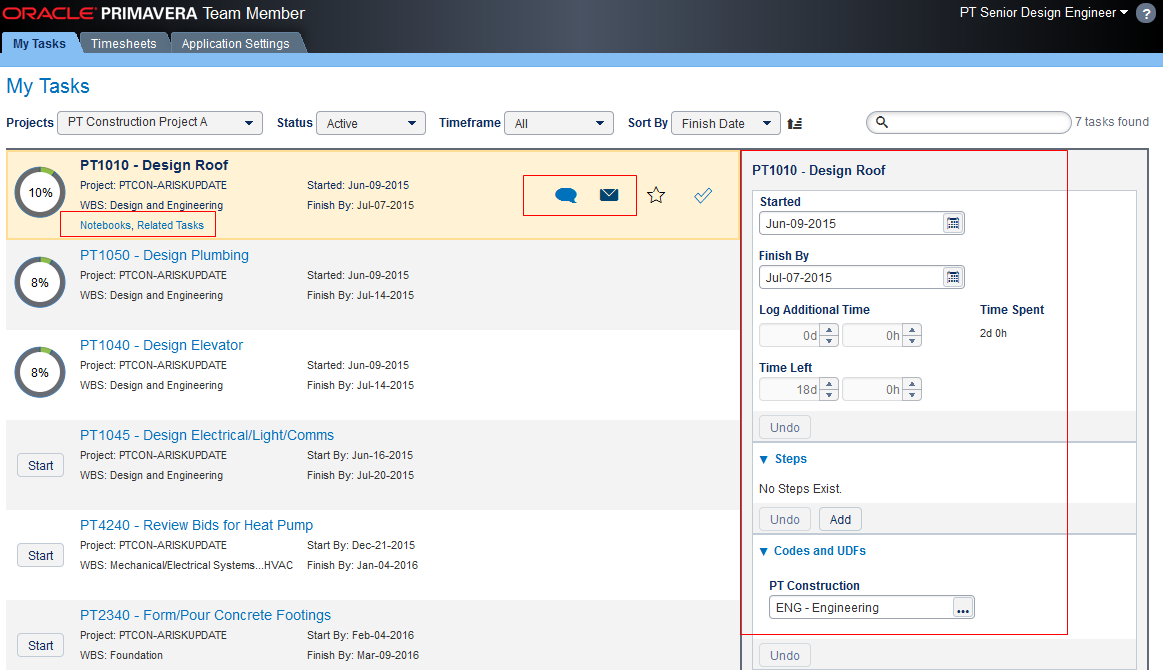
The task highlighted above is 10% complete and the information relating to this task is displayed in the pane on the right.
Opening the Notebook or Discussion Links provides the user with these functions to assist in communications as seen below:
Top Tips
• Other team members assigned to the task, and those with granted access, can view the conversations in the dialog box.
• Your project manager uses P6 to view and respond to messages you post in the Discussion dialog box.
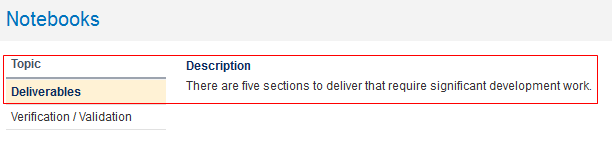
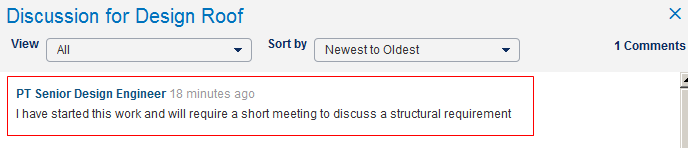
…JOIN PRESCIENCEADVANTAGE® PRIMAVERA SUPPORT
A PrescienceAdvantage® Primavera Support agreement is flexible, scalable and value driven. It offers functional and technical Oracle Primavera assistance, delivered remotely or on-site. Find out more about setting up a Support Agreement for your site, or call us on 1300 086 816.