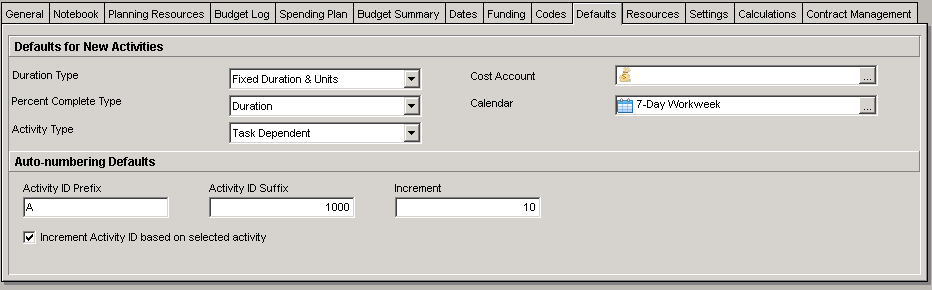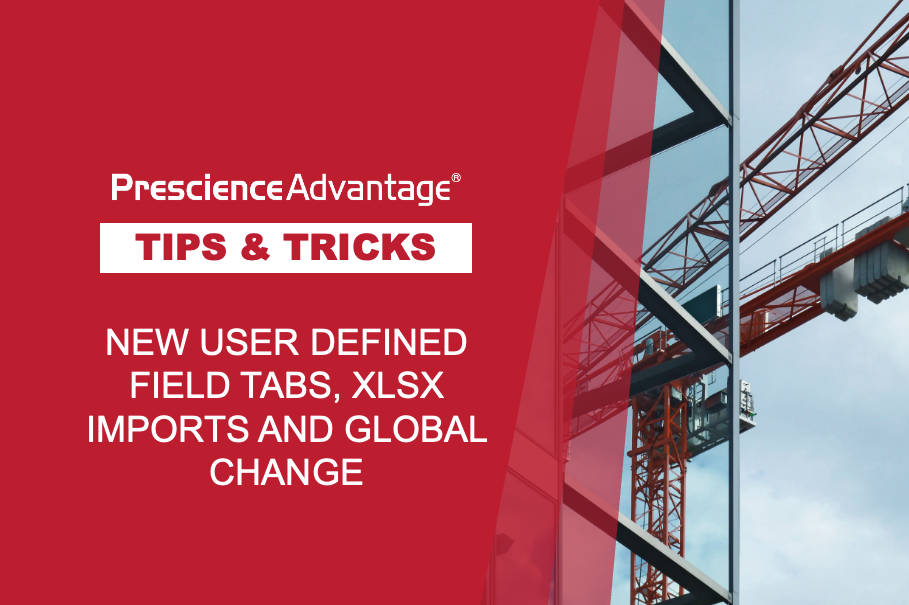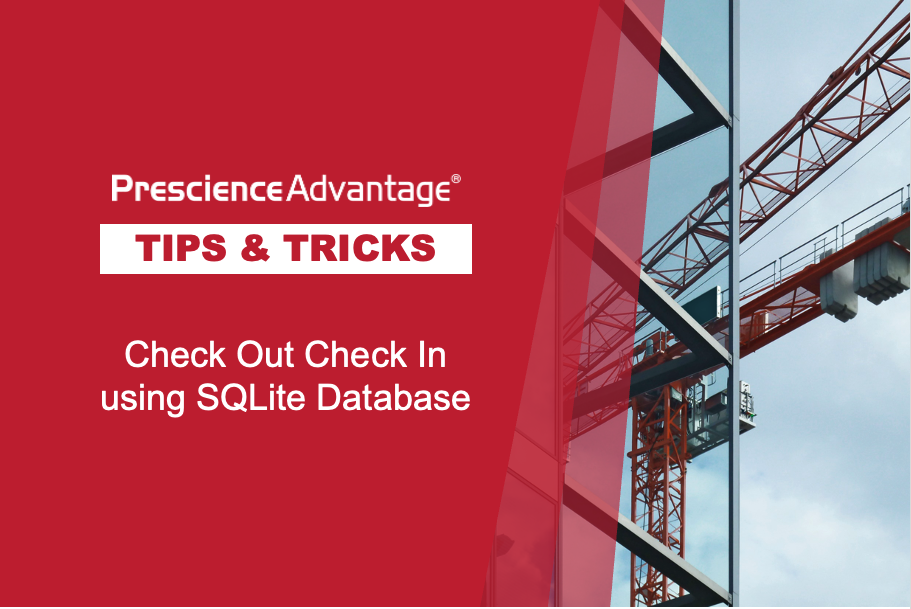It surprises me that many people don’t really know how to use a calendar effectively within Primavera P6. When you think about it, no one really teaches you how to use them properly and as a result they’re most likely not being used efficiently. In this extract from our Primavera Support clients’ newsletter we give you an overview of calendars within P6 and provide a few answers on some common questions.
Primavera P6 Calendars
Calendars enable you to define available workdays and work-hours in a day. You can also specify public holidays, recognised holidays, company’s RDOs and project-specific work/non-workdays. You can establish an unlimited number of calendars to accommodate different work patterns.
You can also assign calendars to each resource and activity to determine time constraints in a uniform way. For example, based on its calendar, a resource might not be available; or, if the resource is available, the activity might not fit the calendar requirements. P6 uses your calendar assignments for levelling resources, scheduling, and tracking activities.
The Primavera P6 application supports three types of calendars:
Global Calendar: If a calendar is defined under this category, that calendar can be assigned to any project, activity and resource in the database.
Project Calendar: This category of calendars can be assigned to a specific project (and/or its activities). If a calendar is defined under this category then that calendar can be assigned to that specific project (and/or its activities) only. These calendars cannot be assigned to any resource. If we link the project calendar to the global calendar then any change made in the global calendar will be reflected in the project calendar but not vice versa.
Resource Calendar: This category of calendars can be assigned to a specific resource. These types of calendars are used in a special case where the availability of the resources (Material/Machinery/Labour etc.) is critical. These calendars cannot be assigned to a project or its activities. If a resource calendar in P6 is linked with a global calendar then any change made in global calendar will be reflected in the corresponding resource calendar but not vice versa.
Changing the P6 Calendar Type
You can change the type of calendar you created from a resource calendar to a global calendar, a personal calendar to a shared calendar, or a shared calendar to a personal calendar.
- Within P6 Web, click the Administer menu and select Enterprise Data.
- In the Enterprise Data pane, expand Resources and click Resource Calendars.
- On the Resource Calendars page, click on a personal or shared calendar.
To change a calendar from a resource calendar to a global calendar, on the Resource Calendars toolbar, click Promote to Global Calendar.
To change a personal calendar to a shared calendar, or to change a shared calendar to a personal calendar, on the Resource Calendars toolbar, click Convert to Personal Calendar or Convert to Shared Calendar.
Applying a calendar as the default project calendar
A new specific calendar has been created for an existing project. How do you apply this calendar as the default project calendar for this project only?
Within P6 Professional, open the project, but remain in the Projects screen. Click on the Defaults tab and change the default calendar as appropriate. This will set the default activity for new activities, but will not change the calendar for existing activities.
Copying and pasting calendars
It is not possible to directly copy and paste Calendars in P6, however there is an option to base the calendar on an existing calendar.
When creating a calendar in the P6 client, you can base the calendar on either a resource calendar or a global calendar.
When creating a calendar in P6 web, you can base the calendar on either a resource calendar, global calendar, or project calendar (if both projects are open).
Changing the calendar for multiple activities
- Display a column for Calendar.
- Change the first activity’s calendar to the calendar that you require.
- Highlight all the activities making sure that the cell is on the last activity in the Calendar ID column.
- Choose Edit, Fill Down.
JOIN PRESCIENCEADVANTAGE® PRIMAVERA SUPPORT
A PrescienceAdvantage® Primavera Support agreement is flexible, scalable and value driven. It offers functional and technical Oracle Primavera assistance, delivered remotely or on-site. Find out more about setting up a Support Agreement for your site, or call us on 1300 086 816.