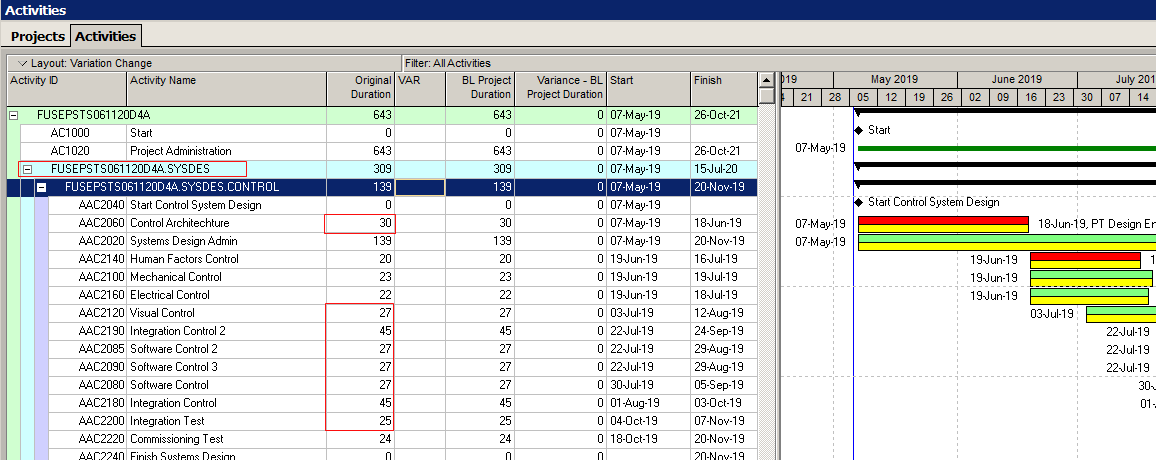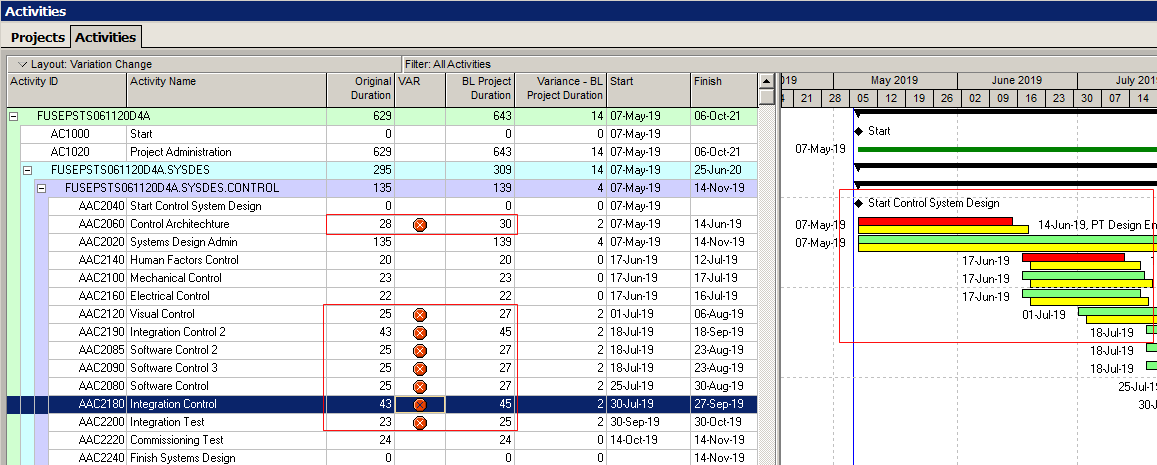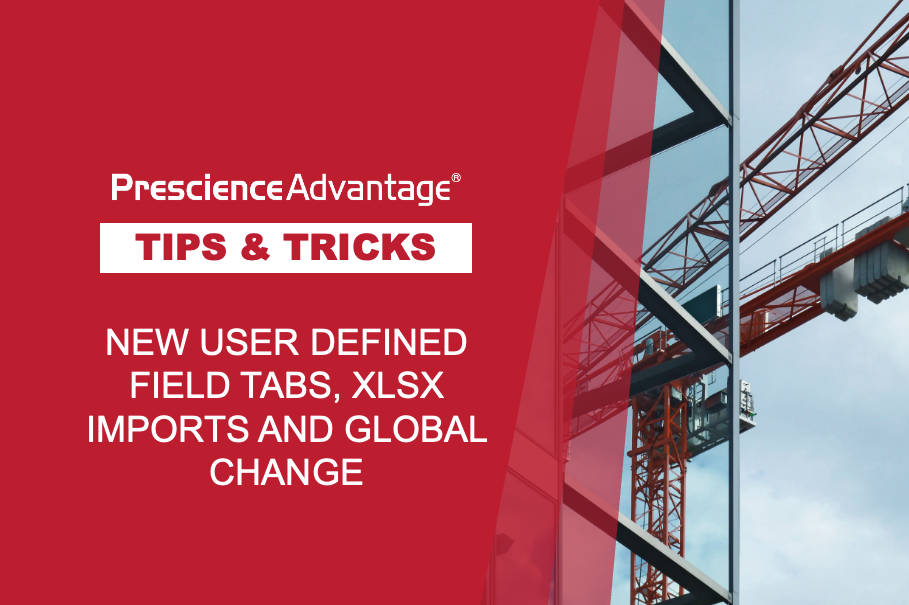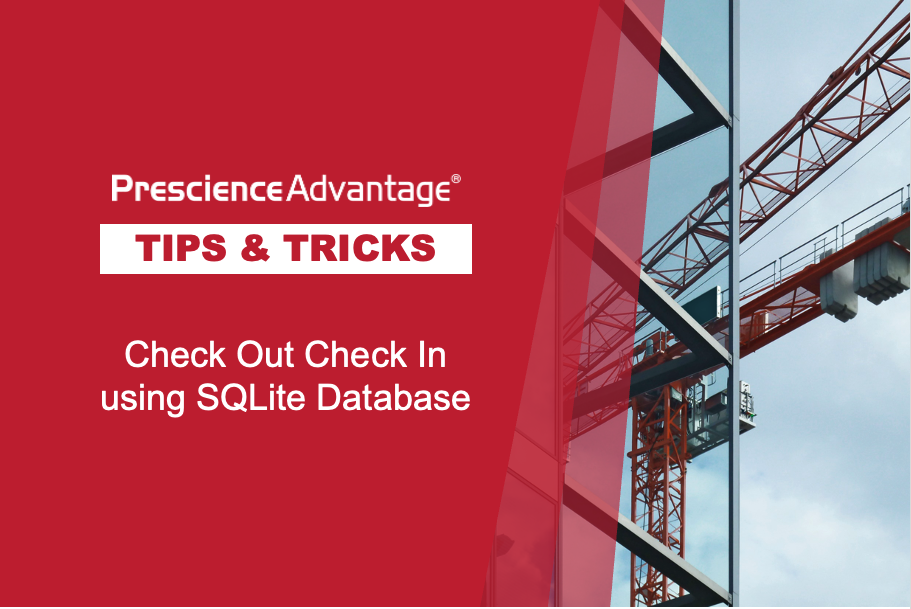In this month’s Tips & Tricks, we will examine the Global Change function. Global Changes can be a very powerful addition to a Planner’s toolkit to quickly and effectively make changes in a single, or in multiple, projects.
Global Changes can modify a Project in ways that may be difficult to undo so, as a precaution, you should always test the Global Change on a “What if” or Reflection Project first.
Global Changes in combination with User Defined Fields can be very effective for calculating values from the many system fields available in P6. Another useful attribute is to use Global Changes to set flags for Traffic Light Reports.
Global Changes can be used in three functional areas: Activities data, Activity Resource Assignments and Project Expenses. Below is a simple process to follow when creating and using Global Changes which will ensure that your Production Projects do not end up with erroneous data updates.

Activity Global Change
This Global Change demonstrates an easy way to change Activity Durations and set a Flag. This sort of change might be useful when implementing change on a set of activities based on expert feedback. Two User Defined Fields are used in this example.
Follow these steps to create the Activity Global Change:
- Log into Primavera P6 and open the Project that requires updating.
- Create and open the Reflection Project to Test the Global Change.
- Click Tools and select Global Change.
- In the Global Change window select New.
In the Modify Global Change window:
- In the Select Subject Area, select ‘Activity’ and then type the Global Change Name
- Click in the ‘If’ parameter cell and select (All of the following), and the ‘And’ Function.
- In the ‘If section Where Parameter’ cell select Original Duration
- In the ‘Is’ cell set ‘is greater than or equals’
- In the ‘Value’ Cell select ‘Custom and then type 25d’
- Click the ‘Add’ button and a new line is inserted with the ‘And’ function
- In the ‘Parameter’ Cell select ‘WBS’, in the ‘Is’ cell select ‘is under’ and in the ‘Value cell’ pop up window, select the required ‘WBS’ in this case ‘1 System Design’
Note: The ‘Where’ statement in the ‘If’ section when used, will restrict any change to the selected criteria, in this case a single WBS. If you leave the ‘Where’ section blank, then P6 will apply the change to all Activities in the Project.
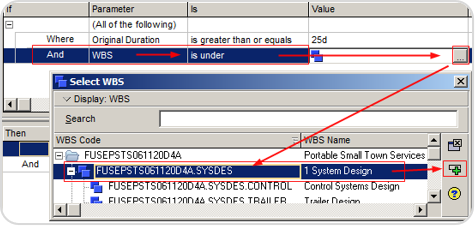
Click the ‘Add’ button again to enter a third line:
- In the ‘Parameter’ cell, select ‘Activity Type’ from the drop-down list.
- In the ‘Is’ cell set ‘equals’.
- In the ‘Value’ cell select ‘Task Dependent’.

Note: There are now three criteria set for this Global Change and with the ‘And’ function selected only activities In the selected WBS with original Duration of 25 days or longer, and with an Activity Type of Task Dependent, will be affected by the change.
Select the ‘Then’ section and click the ‘Add’ button, then enter the following parameters:
- In the ‘Then Parameter’ cell, select ‘Original Duration’ from the drop-down list.
- In the ‘Parameter/Value’ cell, select ‘Original Duration’.
- In the ‘Operator’ cell, select ‘-‘ (minus).
- In the ‘Parameter/Value’ cell, select (Custom).
- Type ‘2d’ to specify two days.
Click the ‘Add’ button again and in the ‘Parameter’ cell select the ‘UDF’ field that will be used to flag the result and then in the Parameter/Value cell to select the flag colour, in this case ‘Red’.
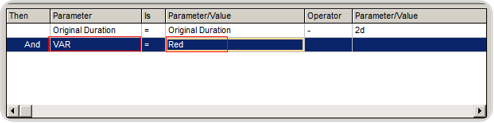
Below is the completed Global Change Ready for Execution. To finish up, click ‘Change’, then in the pop-up window decide if you intend to continue with the execution of the Global Change and click ‘Yes’, if so.
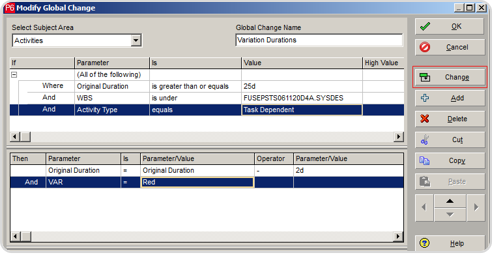
Before and After Comparison