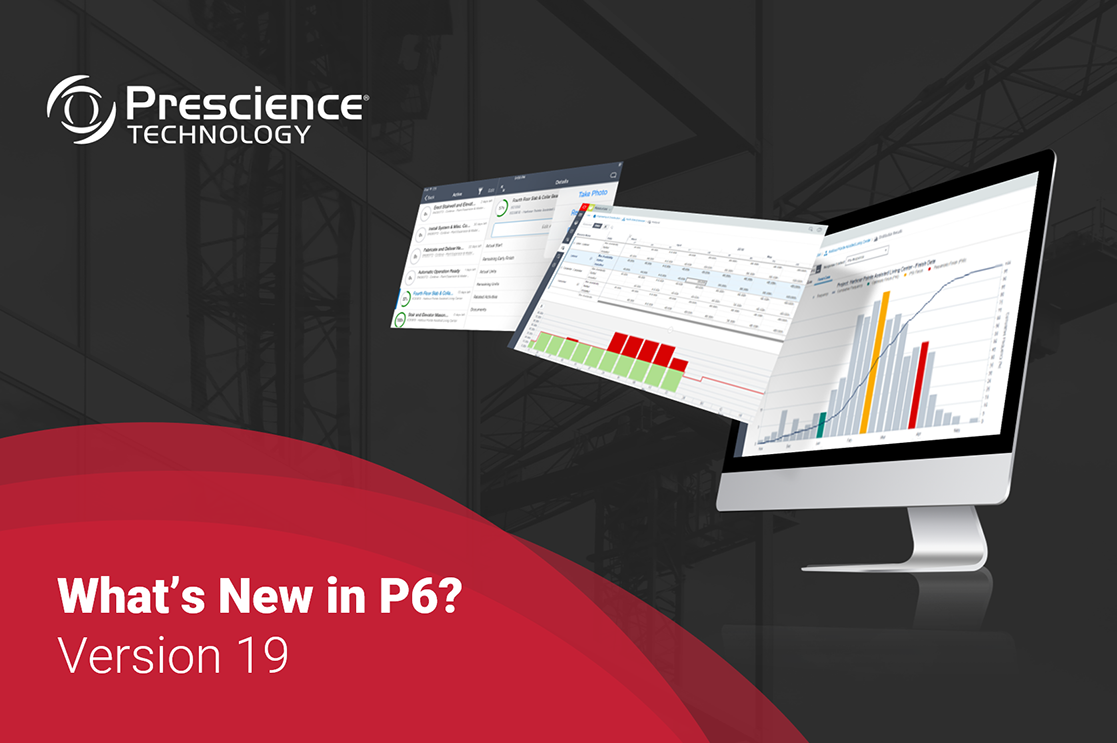Oracle has released the latest version of Primavera P6 ahead of the OpenWorld forum this month. P6 15.2 is Oracle’s second release of Primavera P6 EPPM this year and delivers significant advances in functionality to help organisations create schedules more seamlessly and deliver projects on schedule and within scope.
Our expert Primavera P6 consultants at Prescience Technology have compiled a top 10 list of the best new features below!
1. Global Search and Replace
![]()
The new Global Search and Replace feature runs as a background service enabling you to batch update project, WBS, and activity fields. You can create a template and then select up to five fields you want to update.
To access this feature:
On the Actions menu on the EPS page, click Global Search & Replace.

2. Filter on Rolling Dates
![]()
Primavera P6 EPPM 15.2 enables you to filter data on the EPS, Activities, and Assignments page based on rolling dates (dates or date ranges that automatically update according to time or project data changes). For example, Current Week is a rolling date that changes over time and can be applied to a selection of date fields. As a practical example, Planned Finish within range of Current Date and Current Date + 2 Weeks, will display any activity whose Planned Finish is within the next two weeks.
To access this feature:
On the EPS, Activities, or Assignments page, click Add New Filter or open the Modify Filter dialog box.
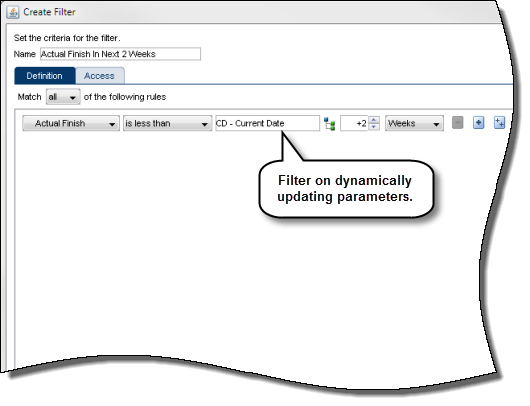
3. Publish Baselines Immediately
![]()
Primavera P6 EPPM 15.2 enables you to publish selected project baselines as an ASAP service without having to republish the entire project. This feature is useful in situations where baselines have been added or updated since a project was last published. Publish baselines to bring the necessary reporting tables up to date. Importantly though, you must publish a project before you can publish any of its baselines.
To access this feature:
Click Define Baselines on the Actions menu on the EPS or Activities Page. In the Baselines dialog box, select a baseline and click the Publish Baseline icon.
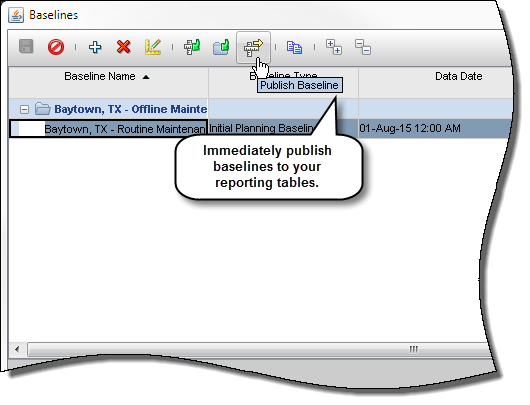
4. Activities Page Basic View
![]()
Primavera P6 EPPM 15.2 offers a Basic View for the Activities page that provides basic functionality in a fast and efficient format. Use the Basic View to manage activities and WBS elements, customize the activity grid layout, edit activity information in the details pane, and view your schedule in a configurable Gantt chart. Switch to the Activities page Classic View to perform more complex tasks.
To access this feature:
Click Activities on the Projects Navigation bar.
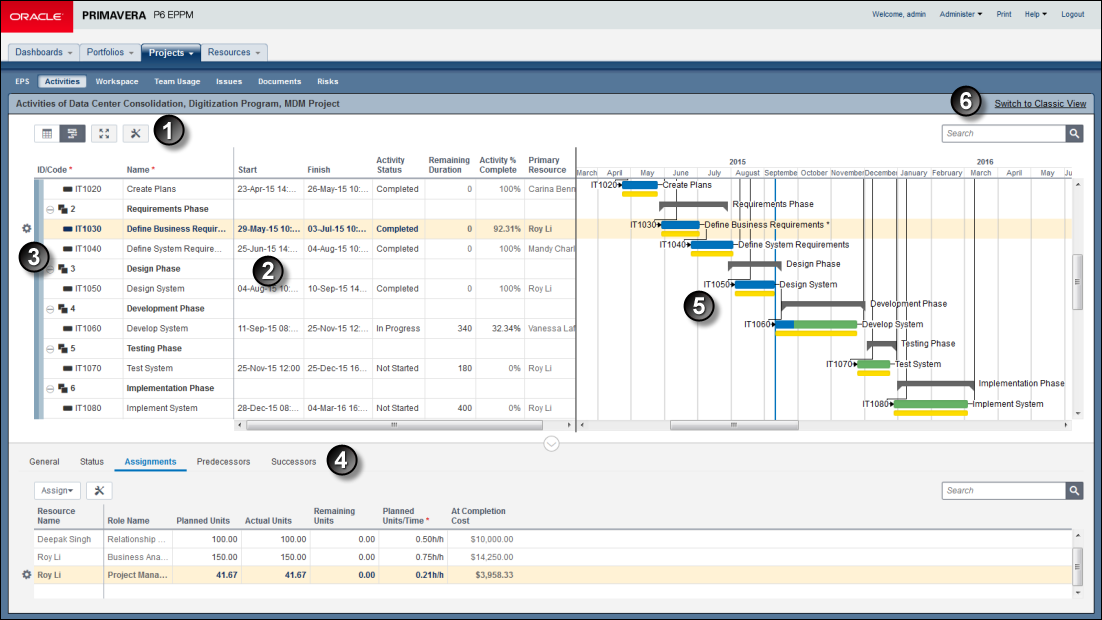
- Use the Toolbar to switch between a grid-only view, or a grid and Gantt chart view. Enable Full screen mode, open the Customize View dialog box, and print the current view (Grid View only).
- Add, edit, and delete activities in the Grid.
- The Row Actions menu allows you to add and delete activities and add, delete, expand, and collapse WBS nodes.
- Edit activity information in the Details Pane.
- The Gantt chart provides a visual representation of your activities. Customize bars, labels, colours, timescale, and lines in the Customize View dialog box.
- Switch between the Activities page Classic View and the Basic View.
5. Close All Open Projects from the Right-Click Menu
![]()
The Close All option is added to the right-click menu on the EPS page, just Right-click any row and select “Close All” to close all open projects.
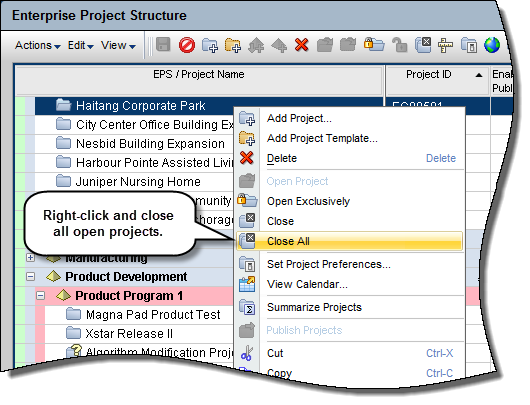
6. Usage When Assigning Resources
![]()
Primavera P6 EPPM 15.2 enables you to access resource usage details when assigning a resource on the Activities or Assignments pages. This allows you to quickly access resource allocation data when deciding whether to assign a resource.
To access this feature:
In the Select Resource dialog box on the Activities or Assignments page, select the View Usage check box.
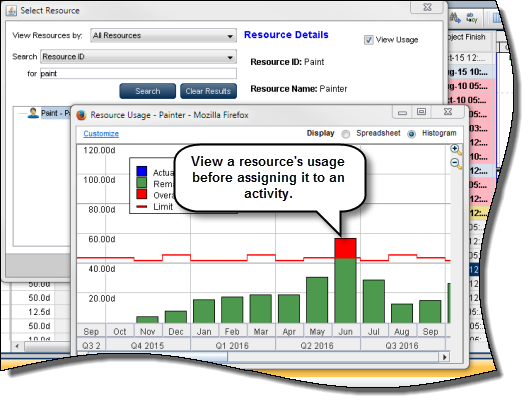
7. Import and Export as a Scheduled Service
![]()
Primavera P6 EPPM 15.2 enables you to import and export projects as scheduled services — for example, make weekly backups of your projects. You can create an export service to run at a specified time or create multiple import and export services.
To access this feature:
Click the arrow on the Projects tab, and then click Project Scheduled Services.

8. Keep Selection after Sorting
![]()
In previous versions of P6 your selection reverted to the top row of a list after sorting, de-selecting the row you had selected. In Primavera P6 EPPM 15.2 the row you select is maintained when you change sorting order. If multiple rows are selected when sorting, the top row selection is maintained.
To access this feature:
On the EPS, Activities, or Assignments page, click a column header to sort the list of items.

9. Additional Filter Criteria for Codes
![]()
Filter activity, project, and resource codes on two new criteria — Contains and Does Not Contain. These options are useful when filtering codes that share some of the same numbers or characters in their values.
To access this feature:
On the EPS, Activities, or Assignments page, open the Create Filter or Modify Filter dialog boxes.

10. Export XML as a Job Service
![]()
You can now Export projects in XML format as a job service, which enables you to continue working in Primavera P6 EPPM 15.2 while the service runs in the background. A notification displays when the service is completed.
To access this feature:
On the Actions menu on the EPS page, click Import/Export, XML Project Import/Export.

What else is new?
Checkout our video below for a quick tour of some of the new features of the P6 15.2 Professional and Web clients.
Other new enhancements in P6 EPPM 15.2 include:
- HTML-based basic Activities view
- Assign yourself to a task in Team Member
- Filter by projects and WBS in P6 Mobile
- Crop and annotate images in P6 Mobile
- Save detail windows settings as part of view
- An updated login screen
- Open Log File From a Notification
- Save Detail Window Settings as Part of View
- Keep Selection After Sorting
New features in P6 15.2 Professional Client include:
- 64-bit installation
- Additional filter criteria for codes
- Export XML as job service
- Copy project as a job service
- Save resource selection in the resource histogram and spreadsheet
- Microsoft Project XML 2013 support
- Select language at login