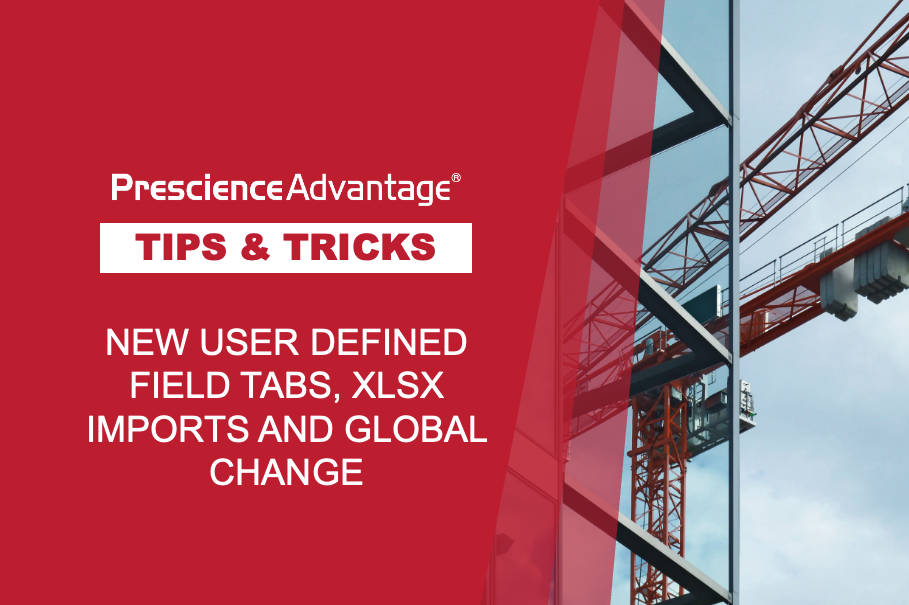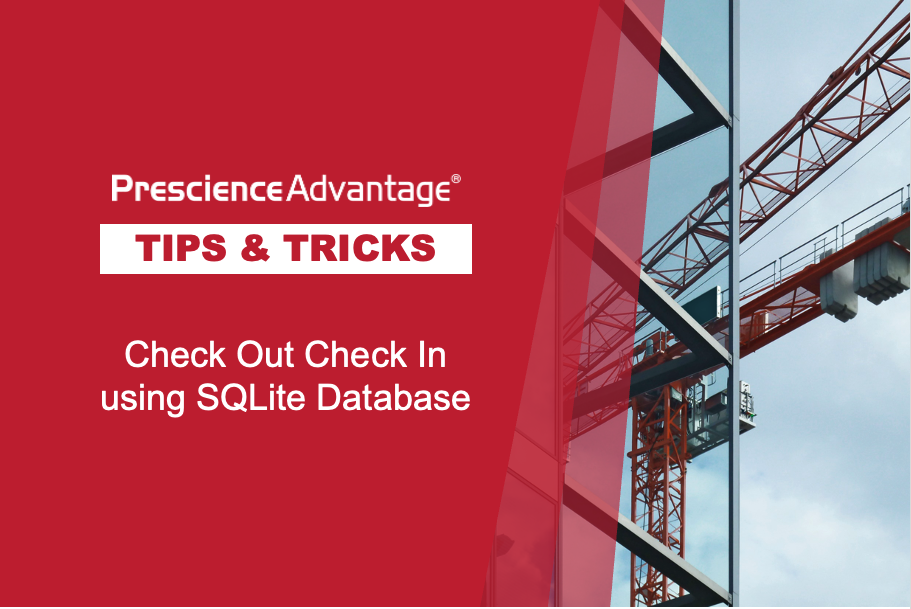Understanding how calendars are defined in Oracle Primavera P6 is an important factor in maintaining the duration and date integrity of projects. Problems with project activity dates and durations can occur when a different calendar is assigned to an existing activity. An example of this could be changing from an 8-hour day to a 10-hour day calendar.
In this edition of the PrescienceAdvantage® Tips & Tricks, we will review the basic calendar setup settings, and explain how to resolve issues caused when calendars are changed on activities.
Basic Calendar Settings
Calendars, when created, are derived from a nominated calendar in the existing P6 installation. The origin of the seed calendar may have been from Oracle Sample Data, or from any other number of sources, even external to the organisation. Nevertheless, each calendar must be setup to the requirement of the project. Some projects also use multiple calendars with different hours per day in order to accurately reflect the project reality.
Let’s look at the basic setup process when creating a project calendar:
1. With a project open in P6, select ‘Enterprise’ and from the drop down select ‘Calendar’.
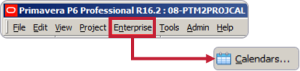
2. Click in the ‘Project’ radio button and then select ‘Add’.
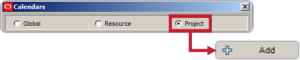
3. In the ‘Select Calendar to Copy from’ window select a suitable model and click the green ‘Select’ button.
4. In the ‘Calendar’ window, type the name for the Calendar and then click the ‘Modify’ button.
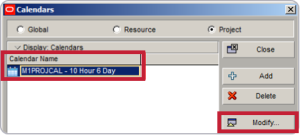
5. With ‘Total work hours/day’ selected, click on the ‘Workweek’ button, and set the number of hours per day then click ‘OK’.
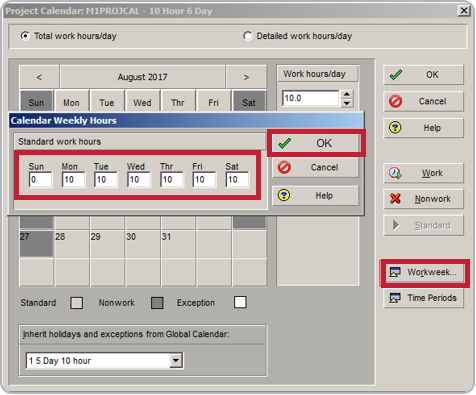
6. Click on ‘Time Periods’, set the ‘Hours/Day, Hours/Week, Hours/Month and Hours/Year’ and click ‘OK’.
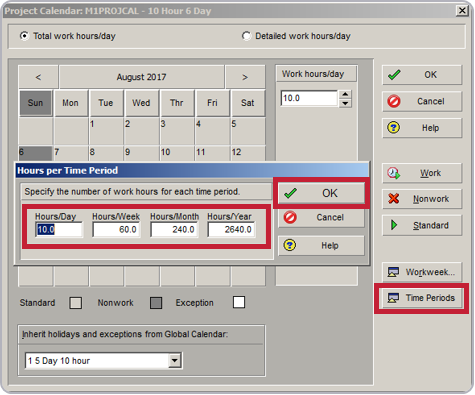
7. Click on ‘Time Periods’, set the ‘Hours/Day, Hours/Week, Hours/Month and Hours/Year’ and click ‘OK’.
8. Set exceptions in the calendar for all months going forward, to cover the project maximum duration. Click ‘Close’ to exit the Calendar window.
9. The calendar is now ready to be used on your project.
Establishing the calendar that will be used on most activities and assigning this calendar in the Project Defaults tab before creating activities is the best way to avoid introducing problems. Many times, this may not be possible as the project you create might be derived from copying an existing project. However, creating your own project calendar for use in the project will always be required, therefore the above change is still required.